O WordPress é conhecido por sua facilidade de instalação. Na maioria das circunstâncias, a instalação do WordPress é um processo muito simples e leva menos de cinco minutos para ser concluído. Muitos hosts da web agora oferecem ferramentas (por exemplo, Fantastico) para instalar automaticamente o WordPress para você. No entanto, se você deseja instalar o WordPress por conta própria, o guia a seguir o ajudará.
Antes de instalar
Antes de instalar o WordPress, você precisa verificar se o seu provedor de hospedagem na web atende ao software e às condições necessárias. Além disso, você deve ter método de acesso ao servidor e algumas ferramentas.
Requisitos no lado do servidor
- PHP 7.4 ou superior
- MySQL 5.6 ou MariaDB 10.1 ou superior
Para obter uma lista de requisitos detalhados sobre seu host, consulte a página oficial de requisitos.
Requisitos no local
- Conta de login (id de usuário e senha) para o servidor via FTP ou shell
- Editor de texto
- FTP
- Seu navegador da web de escolha
Você precisará saber como usar um editor de texto para editar o arquivo de configuração principal. Se você for um usuário do Windows, o Bloco de notas servirá. Se você é um usuário do OS X, pode usar o TextEdit. Posteriormente, você provavelmente desejará editar seus arquivos de modelo (consulte Modelos para obter algumas referências). Você pode fazer isso através das telas de administração do WordPress , mas usar um bom editor de texto é altamente recomendado. Para obter mais informações sobre isso, consulte Editando arquivos .
Você precisará ser capaz de usar um programa de FTP para fazer upload de arquivos e definir permissões de arquivo (opcional). Você pode escolher o FileZilla para esta tarefa.
Agora você está pronto para prosseguir com a instalação.
Instruções básicas
Aqui está a versão rápida das instruções para aqueles que já se sentem confortáveis em realizar essas instalações. Instruções mais detalhadas a seguir.
- Baixe e descompacte o pacote WordPress, caso ainda não o tenha feito.
- Crie um banco de dados para WordPress em seu servidor web, bem como um usuário MySQL (ou MariaDB) que tenha todos os privilégios para acessá-lo e modificá-lo.
- (Opcional) Encontre e renomeie wp-config-sample.php para wp-config.php , então edite o arquivo (veja Editando wp-config.php ) e adicione suas informações de banco de dados.
Observação: se você não se sentir confortável com a renomeação de arquivos, a etapa 3 é opcional e você pode ignorá-la, pois o programa de instalação criará o arquivo wp-config.php para você. - Faça upload dos arquivos do WordPress para o local desejado em seu servidor da web:
- Se você deseja integrar o WordPress na raiz do seu domínio (por exemplo, http://example.com/ ), mova ou carregue todo o conteúdo do diretório do WordPress descompactado (excluindo o próprio diretório do WordPress) para o diretório raiz do seu servidor web.
- Se você deseja que a instalação do WordPress em seu próprio subdiretório em seu site (por exemplo, http://example.com/blog/ ), crie o diretório do blog em seu servidor e carregue o conteúdo do pacote WordPress descompactado para o diretório via FTP.
- Nota: Se o seu cliente FTP tiver a opção de converter nomes de arquivo em minúsculas, certifique-se de que esteja desativado.
- Execute o script de instalação do WordPress acessando a URL em um navegador da web. Este deve ser o URL onde você carregou os arquivos do WordPress.
- Se você instalou o WordPress no diretório raiz, você deve visitar: http://example.com/
- Se você instalou o WordPress em seu próprio subdiretório chamado blog , por exemplo, você deve visitar: http://example.com/blog/
É isso! O WordPress agora deve estar instalado.
Instruções detalhadas
Etapa 1: Baixar e extrair
Baixe e descompacte o pacote WordPress em https://br.wordpress.org/download/.
- Se você for enviar o WordPress para um servidor da web remoto, baixe o pacote do WordPress para o seu computador com um navegador da web e descompacte o pacote.
- Se você for usar FTP, pule para a próxima etapa – o upload de arquivos será abordado mais tarde.
- Se você tiver acesso shell ao seu servidor da web e se sentir confortável usando ferramentas baseadas em console, pode desejar fazer o download do WordPress diretamente para o seu servidor da web usando wget (ou lynx ou outro navegador da web baseado em console) se quiser evitar o FTP :
- wget https://wordpress.org/latest.tar.gz
- Em seguida, descompacte o pacote usando:
- tar -xzvf latest.tar.gz
O pacote do WordPress será extraído para uma pasta chamada wordpress no mesmo diretório em que você baixou o latest.tar.gz.
Etapa 2: criar o banco de dados e um usuário
Se você estiver usando um provedor de hospedagem , talvez já tenha um banco de dados WordPress configurado para você ou pode haver uma solução de configuração automatizada para fazer isso. Verifique as páginas de suporte do provedor de hospedagem ou o painel de controle para obter dicas sobre se você precisará ou não criar um manualmente.
Se você determinar que precisará criar um manualmente, siga as instruções para Usar phpMyAdmin abaixo para criar seu nome de usuário e banco de dados do WordPress. Para outras ferramentas como Plesk, cPanel e Using the MySQL Client, consulte o artigo Criando Banco de Dados para WordPress.
Se você tiver apenas um banco de dados e ele já estiver em uso, você pode instalar o WordPress nele – apenas certifique-se de ter um prefixo distinto para suas tabelas para evitar sobrescrever quaisquer tabelas de banco de dados existentes.
Usando phpMyAdmin
Se o seu servidor web tiver phpMyAdmin instalado, você pode seguir estas instruções para criar seu nome de usuário e banco de dados WordPress. Se você trabalha em seu próprio computador, na maioria das distribuições Linux, você pode instalar o PhpMyAdmin automaticamente.
Nota: Estas instruções foram escritas para phpMyAdmin 4.4; a interface de usuário do phpMyAdmin pode variar ligeiramente entre as versões.
- Se um banco de dados relacionado ao WordPress ainda não existir na lista suspensa Banco de dados à esquerda, crie um:
- Escolha um nome para o seu banco de dados WordPress: ‘ wordpress ‘ ou ‘ blog ‘ são bons, mas a maioria dos serviços de hospedagem (especialmente hospedagem compartilhada) exigirá um nome que comece com seu nome de usuário e um sublinhado, portanto, mesmo se você trabalhar em seu próprio computador, aconselhamos que você verifique seus requisitos de serviço de hospedagem para que possa segui-los em seu próprio servidor e poder transferir seu banco de dados sem modificação. Insira o nome do banco de dados escolhido no campo Criar banco de dados e escolha o melhor agrupamento para seu idioma e codificação. Na maioria dos casos é melhor escolher na série “utf8_” e, se você não encontrar seu idioma, escolher “utf8mb4_general_ci”.

- Clique no ícone phpMyAdmin no canto superior esquerdo para retornar à página principal e, em seguida, clique na guia Usuários . Se um usuário relacionado ao WordPress ainda não existir na lista de usuários, crie um:
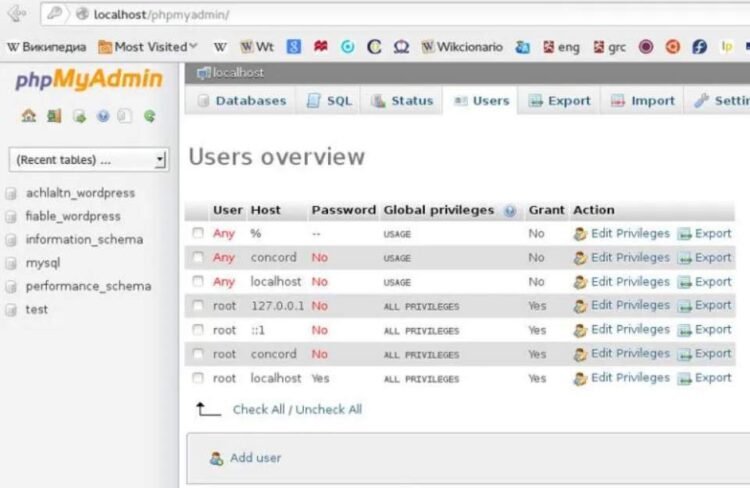
- Clique em Adicionar usuário.
- Escolha um nome de usuário para WordPress (‘ wordpress ‘ é bom) e insira-o no campo Nome de usuário. (Certifique-se de que Usar campo de texto: esteja selecionado no menu suspenso.)
- Escolha uma senha segura (de preferência contendo uma combinação de letras maiúsculas e minúsculas, números e símbolos) e insira-a no campo Senha . (Certifique-se de que Usar campo de texto: esteja selecionado na lista suspensa.) Digite a senha novamente no campo Redigitar .
- Anote o nome de usuário e a senha que você escolheu.
- Deixe todas as opções em Privilégios globais com seus padrões.
- . Clique em Go .
- Volte para a tela Usuários e clique no ícone Editar privilégios no usuário que você acabou de criar para o WordPress.
- Na seção Privilégios específicos do banco de dados, selecione o banco de dados que você acabou de criar para o WordPress na lista suspensa Adicionar privilégios ao seguinte banco de dados e clique em Ir .
- A página será atualizada com privilégios para esse banco de dados. Clique em Marcar tudo para selecionar todos os privilégios e clique em Ir .
- Na página resultante, anote o nome do host listado após Servidor: na parte superior da página. (Geralmente será localhost .)

Etapa 3: configurar wp-config.php
Você pode criar e editar o arquivo wp-config.php sozinho ou pode pular esta etapa e deixar que o WordPress tente fazer isso sozinho ao executar o script de instalação (etapa 5). (você ainda precisará informar ao WordPress as informações do seu banco de dados).
Volte para onde você extraiu o pacote WordPress na Etapa 1, renomeie o arquivo wp-config-sample.php para wp-config.php e abra-o em um editor de texto.
Insira as informações do seu banco de dados na seção rotulada
// ** MySQL settings - You can get this info from your web host ** //DB_NAME
O nome do banco de dados que você criou para o WordPress na Etapa 2.
DB_USER
O nome de usuário que você criou para o WordPress na Etapa 2.
DB_PASSWORD
A senha que você escolheu para o nome de usuário do WordPress na Etapa 2.
DB_HOST
O nome do host que você determinou na Etapa 2 (geralmente localhost , mas nem sempre; veja alguns valores DB_HOST possíveis ). Se uma porta, tomada, ou tubo é necessário, acrescentar dois pontos ( : ) e, em seguida, a informação relevante para o nome da máquina.
DB_CHARSET
O conjunto de caracteres do banco de dados normalmente não deve ser alterado (consulte Editando wp-config.php ).
DB_COLLATE
O agrupamento do banco de dados normalmente deve ser deixado em branco (consulte Editando wp-config.php ).
Insira os valores da sua chave secreta na seção rotulada
* Autenticação de chaves e sais exclusivos. (Authentication Unique Keys and Salts.)
Salve o arquivo wp-config.php .
Etapa 4: faça upload dos arquivos
Agora você precisará decidir onde em seu domínio deseja que seu site com WordPress apareça:
- No diretório raiz do seu site. (Por exemplo, http://example.com/ )
- Em um subdiretório do seu site. (Por exemplo, http://example.com/blog/ )
Observação: a localização do diretório raiz da web no sistema de arquivos do servidor da web varia de acordo com os provedores de hospedagem e sistemas operacionais. Verifique com seu provedor de hospedagem ou administrador de sistema se você não sabe onde fica.
No diretório raiz
- Se você precisar fazer upload de seus arquivos para o servidor web, use um cliente FTP para fazer upload de todo o conteúdo do diretório wordpress (mas não do diretório em si) para o diretório raiz do seu site.
- Se seus arquivos já estiverem em seu servidor da web e você estiver usando o acesso shell para instalar o WordPress, mova todo o conteúdo do diretório do wordpress (mas não o diretório em si) para o diretório raiz do seu site.
Em um subdiretório
- Se você precisar fazer upload de seus arquivos para o servidor da web, renomeie o diretório wordpress com o nome desejado e, em seguida, use um cliente FTP para fazer upload do diretório para o local desejado dentro do diretório raiz do seu site.
- Se seus arquivos já estiverem em seu servidor da web e você estiver usando o acesso shell para instalar o WordPress, mova o diretório do wordpress para o local desejado dentro do diretório raiz do seu site e renomeie o diretório com o nome desejado.
Etapa 5: execute o script de instalação
Aponte um navegador da web para iniciar o script de instalação.
- Se você colocou os arquivos do WordPress no diretório raiz, você deve visitar: http://example.com/wp-admin/install.php
- Se você colocou os arquivos WordPress em um subdiretório chamado blog , por exemplo, você deve visitar: http://example.com/blog/wp-admin/install.php
Arquivo de configuração de instalação
Se o WordPress não conseguir encontrar o arquivo wp-config.php , ele irá informá-lo e se oferecer para tentar criar e editar o próprio arquivo. (Você também pode fazer isso diretamente carregando wp-admin / setup-config.php em seu navegador.) O WordPress solicitará os detalhes do banco de dados e os gravará em um novo arquivo wp-config.php. Se funcionar, você pode prosseguir com a instalação; caso contrário, volte e crie, edite e carregue o arquivo wp-config.php você mesmo (etapa 3) .

Terminando a instalação
As capturas de tela a seguir mostram como a instalação progride. Observe que, ao entrar na tela de detalhes, você insere o título do site, o nome de usuário desejado, a escolha de uma senha (duas vezes) e o seu endereço de e-mail. Também é exibida uma caixa de seleção perguntando se você gostaria que seu blog aparecesse em mecanismos de busca como Google e DuckDuckGo. Deixe a caixa desmarcada se quiser que seu blog fique visível para todos, incluindo os mecanismos de pesquisa, e marque a caixa se quiser bloquear os mecanismos de pesquisa, mas permitir visitantes normais. Observe que todas essas informações podem ser alteradas posteriormente na tela de administração.

Se você instalar o WordPress com sucesso, o prompt de login será exibido.
Resolução de problemas de script de instalação
- Se você receber um erro sobre o banco de dados ao executar o script de instalação:
- Volte para a Etapa 2 e Etapa 3 e certifique-se de inserir todas as informações corretas do banco de dados em wp-config.php .
- Certifique-se de ter concedido permissão de usuário do WordPress para acessar o banco de dados do WordPress na Etapa 3 .
- Certifique-se de que o servidor de banco de dados esteja em execução.
Problemas comuns de instalação
A seguir estão alguns dos problemas de instalação mais comuns. Para obter mais informações e solucionar problemas com a instalação do WordPress, consulte as Perguntas frequentes sobre instalação e Perguntas frequentes sobre solução de problemas .
Vejo uma lista de diretórios em vez de uma página da web.
O servidor da web precisa ser informado para visualizar index.php por padrão. No Apache, use a diretiva DirectoryIndex index.php . A opção mais simples é criar um arquivo chamado .htaccess no diretório instalado e colocar a diretiva lá. Outra opção é adicionar a diretiva aos arquivos de configuração do servidor web.
Vejo muitos cabeçalhos já enviados com erros. Como faço para corrigir isso?
Você provavelmente introduziu um erro de sintaxe ao editar wp-config.php .
- Baixe wp-config.php (se você não tiver acesso ao shell ).
- Abra-o em um editor de texto .
- Verifique se a primeira linha não contém nada além de <? Php , e se não há texto antes dela (nem mesmo espaço em branco).
- Verifique se a última linha contém nada além de ?> , E se não há texto depois dela (nem mesmo espaço em branco).
- Se o seu editor de texto salvar como Unicode, certifique-se de que ele não adiciona marca de ordem de byte (BOM) . A maioria dos editores de texto habilitados para Unicode não informa ao usuário se ele adiciona ou não um BOM aos arquivos; em caso afirmativo, tente usar um editor de texto diferente.
- Salve o arquivo, carregue-o novamente se necessário e recarregue a página em seu navegador.
Minha página sai sem sentido. Quando eu olho para a fonte, vejo muitas tags “ <? Php?> ”.
Se as tags <? Php?> Estão sendo enviadas para o navegador, significa que o seu PHP não está funcionando corretamente. Todo o código PHP deve ser executado antes que o servidor envie o HTML resultante para o seu navegador. (É por isso que é chamado de pré- processador.) Verifique se o seu servidor web atende aos requisitos para executar o WordPress, se o PHP está instalado e configurado corretamente, ou entre em contato com o provedor de hospedagem ou administrador do sistema para obter assistência.
Continuo recebendo uma mensagem de Erro ao conectar-se ao banco de dados, mas tenho certeza de que minha configuração está correta.
Tente redefinir sua senha do MySQL manualmente. Se você tiver acesso ao MySQL via shell, tente emitir:
SET PASSWORD FOR ' wordpressusername ' @ ' hostname ' = OLD_PASSWORD (' password ');
Se você não tem acesso ao shell, você deve ser capaz de simplesmente inserir o código acima em uma consulta SQL no phpMyAdmin. Caso contrário, pode ser necessário usar o painel de controle do host para redefinir a senha do usuário do banco de dados.
Eu continuo recebendo uma instalação do Seu PHP parece não ter a extensão MySQL que é exigida pela mensagem do WordPress, mas tenho certeza que minha configuração está correta.
Verifique se a configuração do seu servidor web está correta e se o plugin MySQL está sendo carregado corretamente pelo programa do servidor web. Às vezes, esse problema requer que tudo no caminho, desde o servidor da web até a instalação do MySQL, seja verificado e verificado para estar totalmente operacional. Arquivos de configuração ou configurações incorretas costumam ser a causa desse problema.
Meus uploads de imagem / MP3 não estão funcionando.
Se você usar o Editor de Rich Text em um blog que está instalado em um subdiretório e arrastar uma imagem recém-carregada para o campo do editor, a imagem pode desaparecer alguns segundos depois. Isso ocorre devido a um problema com o TinyMCE (o editor de rich text) não obtendo informações suficientes durante a operação de arrastar para construir o caminho para a imagem ou outro arquivo corretamente. A solução é NÃO arrastar as imagens carregadas para o editor. Em vez disso, clique e segure na imagem e selecione Enviar ao Editor .