Se você estiver instalando o WordPress em seu próprio servidor web, siga uma das instruções abaixo para criar seu banco de dados WordPress e conta de usuário.
Usando Plesk
Se o seu provedor de hospedagem fornece o painel de controle de hospedagem Plesk e você deseja instalar o WordPress manualmente, siga as instruções abaixo para criar um banco de dados:
- Faça login no Plesk.
- Clique em Bancos de dados na área Site personalizado do seu site na página Sites e domínios:
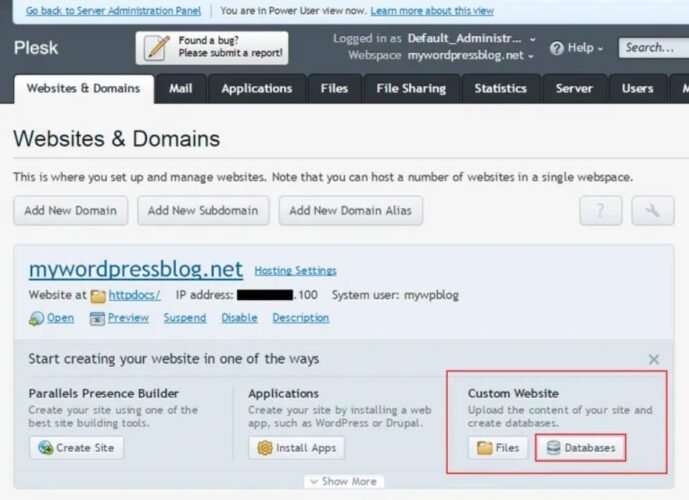
- Clique em Adicionar novo banco de dados , altere o nome do banco de dados se desejar, crie o usuário do banco de dados fornecendo credenciais e clique em OK . Você Terminou!
Usando cPanel
Se o seu provedor de hospedagem fornece o painel de controle de hospedagem cPanel , você pode seguir estas instruções simples para criar seu nome de usuário e banco de dados WordPress. Um conjunto mais completo de instruções para usar o cPanel para criar o banco de dados e o usuário pode ser encontrado em Usando cPanel .
- Faça login no seu cPanel .
- Clique no ícone MySQL Database Wizard na seção Databases.
- Na Etapa 1. Criar um banco de dados, insira o nome do banco de dados e clique em Próxima etapa.
- Na Etapa 2. Criar usuários do banco de dados, insira o nome de usuário e a senha do banco de dados. Certifique-se de usar uma senha forte. Clique em Criar usuário.
- Na Etapa 3. Adicionar usuário ao banco de dados, clique na caixa de seleção Todos os privilégios e clique em Próxima etapa.
- . Na Etapa 4. Conclua a tarefa, observe o nome do banco de dados e o usuário. Anote os valores de hostname , username , databasename e a senha que você escolheu. (Observe que o nome do host geralmente será localhost .)
Usando o cPanel personalizado do Lunarpages.com (LPCP)
Lunarpages desenvolveu sua própria versão do cPanel.
- Faça login na sua conta.
- Vá para o Painel de Controle.
- Clique no botão no painel esquerdo denominado ‘Go to LPCP’.
- Vá para o MySQL Manager.
- Adicione o nome do usuário e o nome do banco de dados, mas deixe o nome do host como o número IP padrão.
- . Observe o endereço IP do banco de dados à direita, que é diferente do número IP padrão do host indicado na etapa acima.
- Ao modificar o wp-config.phparquivo, use o número IP do banco de dados, não ‘LOCALHOST’.
- Ao modificar o wp-config.phparquivo, certifique-se de usar o nome completo do banco de dados e o nome do usuário, normalmente ‘accountname_nameyoucreated’.
- Consulte http://wiki.lunarpages.com/Create_and_Delete_MySQL_Users_in_LPCP para obter mais informações.
Usando phpMyAdmin
Se o seu servidor web tiver phpMyAdmin instalado, você pode seguir estas instruções para criar seu nome de usuário e banco de dados WordPress. Se você trabalha em seu próprio computador, na maioria das distribuições Linux, você pode instalar o PhpMyAdmin automaticamente.
Nota: Estas instruções foram escritas para phpMyAdmin 4.4; a interface de usuário do phpMyAdmin pode variar ligeiramente entre as versões.
- Se um banco de dados relacionado ao WordPress ainda não existir na lista suspensa Banco de dados à esquerda, crie um:
- Escolha um nome para o seu banco de dados WordPress: ‘wordpress’ ou ‘blog’ são bons, mas a maioria dos serviços de hospedagem (especialmente hospedagem compartilhada) exigirá um nome que comece com seu nome de usuário e um sublinhado, portanto, mesmo se você trabalhar em seu próprio computador, aconselhamos que você verifique seus requisitos de serviço de hospedagem para que possa segui-los em seu próprio servidor e poder transferir seu banco de dados sem modificação. Insira o nome do banco de dados escolhido no campo Criar banco de dados e escolha o melhor agrupamento para seu idioma e codificação. Na maioria dos casos é melhor escolher na série “utf8_” e, se você não encontrar seu idioma, escolher “utf8mb4_general_ci.

- Clique no ícone phpMyAdmin no canto superior esquerdo para retornar à página principal e, em seguida, clique na guia Usuários . Se um usuário relacionado ao WordPress ainda não existir na lista de usuários, crie um:
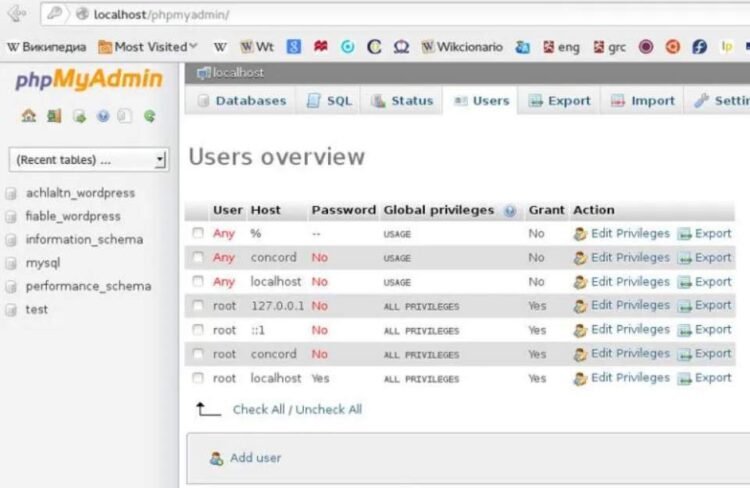
- Clique em Adicionar usuário .
- Escolha um nome de usuário para WordPress (‘wordpress’ é bom) e insira-o no campo Nome de usuário . (Certifique-se de que Usar campo de texto: esteja selecionado no menu suspenso.)
- Escolha uma senha segura (de preferência contendo uma combinação de letras maiúsculas e minúsculas, números e símbolos) e insira-a no campo Senha . (Certifique-se de que Usar campo de texto: esteja selecionado na lista suspensa.) Digite a senha novamente no campo Redigitar .
- Anote o nome de usuário e a senha que você escolheu.
- Deixe todas as opções em Privilégios globais com seus padrões.
- Clique em Go .
- Volte para a tela Usuários e clique no ícone Editar privilégios no usuário que você acabou de criar para o WordPress.
- Na seção Privilégios específicos do banco de dados, selecione o banco de dados que você acabou de criar para o WordPress na lista suspensa Adicionar privilégios ao seguinte banco de dados e clique em Ir .
- A página será atualizada com privilégios para esse banco de dados. Clique em Marcar tudo para selecionar todos os privilégios e clique em Ir .
- Na página resultante, anote o nome do host listado após Servidor: na parte superior da página. (Geralmente será localhost .)

Usando o cliente MySQL
Você pode criar usuários e bancos de dados MySQL rápida e facilmente executando mysql a partir do shell. A sintaxe é mostrada abaixo e o cifrão é o prompt de comando:
$ mysql -u adminusername -p
Enter password:
Welcome to the MySQL monitor. Commands end with ; or \g.
Your MySQL connection id is 5340 to server version: 3.23.54
Type 'help;' or '\h' for help. Type '\c' to clear the buffer.
mysql> CREATE DATABASE databasename;
Query OK, 1 row affected (0.00 sec)
mysql> GRANT ALL PRIVILEGES ON databasename.* TO "wordpressusername"@"hostname"
-> IDENTIFIED BY "password";
Query OK, 0 rows affected (0.00 sec)
mysql> FLUSH PRIVILEGES;
Query OK, 0 rows affected (0.01 sec)
mysql> EXIT
Bye
$ O exemplo mostra:
- essa raiz também é o adminusername . É uma prática mais segura escolher uma conta chamada “mortal” como seu administrador mysql, de forma que você não digite o comando “mysql” como usuário root em seu sistema. (Sempre que você pode evitar trabalhar como root, você diminui sua chance de ser explorado.) O nome que você usa depende do nome que você atribuiu como administrador do banco de dados usando mysqladmin.
- wordpress ou blog são bons valores para databasename .
- wordpress é um bom valor para wordpressusername, mas você deve perceber que, como é usado aqui, todo o mundo também o saberá.
- o nome do host geralmente será localhost. Se você não sabe qual deve ser esse valor, verifique com o administrador do sistema se você não é o administrador do host WordPress. Se você for o administrador do sistema, considere o uso de uma conta não root para administrar seu banco de dados.
- A senha deve ser difícil de adivinhar, de preferência contendo uma combinação de letras maiúsculas e minúsculas, números e símbolos. Uma boa maneira de evitar o uso de uma palavra encontrada em um dicionário é usar a primeira letra de cada palavra em uma frase que você achar fácil de lembrar.
Se você precisar gravar esses valores em algum lugar, evite gravá-los no sistema que contém as coisas protegidas por eles. Você precisa se lembrar do valor usado para databasename , wordpressusername , hostname e password . Claro, como eles já estão (ou estarão em breve) em seu arquivo wp-config.php, não há necessidade de colocá-los em outro lugar também.
Usando DirectAdmin
uma. Se você for um usuário regular de uma conta de hospedagem de site único, poderá fazer o login normalmente. Em seguida, clique em Gerenciamento do MySQL . (Se isso não estiver visível, talvez seu host precise modificar seu “pacote” para ativar o MySQL.) Em seguida, siga a parte “c” abaixo.
b. Contas de revendedor As contas de administrador podem precisar clicar em Nível de usuário . Eles devem primeiro fazer login como Revendedor se o domínio relevante for um domínio principal de Revendedor … ou fazer login como um Usuário se o domínio não for um domínio principal de Revendedor. Se for o domínio principal do revendedor, quando estiver conectado como revendedor, basta clicar em Nível de usuário . No entanto, se o domínio relevante não for o domínio principal do Revendedor, você deverá fazer login como um usuário. Em seguida, clique em Gerenciamento do MySQL . (Se não estiver prontamente visível, talvez você precise retornar ao nível de Revendedor ou Administrador e modificar o “Pacote de usuário de gerenciamento” ou “Pacote de revendedor de gerenciamento” para habilitar o MySQL.)
c. Em MySQL Management, clique nas palavras pequenas: Create new database . Aqui, você é solicitado a enviar dois sufixos para o banco de dados e seu nome de usuário. Para segurança máxima, use dois conjuntos diferentes de 4-6 caracteres aleatórios. Em seguida, o campo de senha tem um botão Random que gera uma senha de 8 caracteres. Você também pode adicionar mais caracteres à senha para segurança máxima. Clique em Criar . A próxima tela irá resumir o banco de dados, nome de usuário, senha e nome do host. Certifique-se de copiá-los e colá-los em um arquivo de texto para referência futura.
Este artigo te ajudou? Como poderia ser melhorado?