O WordPress é abrangente e bastante simples de usar, o que o torna um favorito para usuários iniciantes e avançados. No entanto, o WordPress está longe de ser perfeito e os usuários costumam encontrar erros e problemas no caminho para construir seu site ideal.
Se você é um tecnófobo, é fácil encontrar um erro e entrar em pânico imediatamente.
O WordPress é um programa de código aberto. Por ser de uso gratuito, ele não vem com acesso a uma equipe de atendimento ao cliente dedicada para ajudá-lo sempre que algo der errado.
As boas notícias? Existem milhares, senão milhões de outros usuários do WordPress que podem ter encontrado os mesmos problemas, relatado-os, resolvido e compartilhado como corrigi-los.
Compilamos os problemas mais comuns do WordPress – e suas correções – aqui, em um só lugar!
O que fazer antes de realizar grandes alterações no WordPress
Antes de corrigir qualquer um desses problemas comuns do WordPress, é extremamente importante fazer backup do seu site.
Embora existam muitos plug-ins de backup excelentes para escolher, gostamos bastante do UpDraftPlus . É o único plugin de backup gratuito que envia automaticamente novos backups para o Google Drive (com recursos adicionais disponíveis através da versão premium paga deste plugin). Mas se você estiver procurando por opções (ou usar um host como o Kinsta que proíbe o UpDraftPlus), aqui estão alguns plug-ins adicionais de backup e restauração que recomendamos.
Além de erros do usuário e problemas de compatibilidade de plugin / tema / núcleo, muitos problemas comuns do WordPress são causados por hackers. Embora o WordPress seja geralmente seguro de usar, é um dos sistemas de gerenciamento de conteúdo (CMSs) mais populares do mundo. Como resultado, é um alvo para aqueles que invadem sites para roubar informações, para ganhar dinheiro ou apenas porque é divertido para eles.
Um site WordPress lento , que pode ser causado por muitos plug-ins instalados, tempos de resposta lentos do servidor, redirecionamentos de postagem, imagens não otimizadas e uma versão desatualizada do software principal do WordPress, pode contribuir para muitos dos problemas comuns do WordPress que iremos endereço aqui. Com isso em mente, certifique-se de que seu site esteja devidamente otimizado em termos de velocidade da página.
É importante notar que alguns problemas comuns do WordPress podem ser corrigidos por meio de uma solução de problemas fácil. Às vezes, a desativação sistemática de plug-ins pode ajudá-lo a descobrir a origem de um problema. Se você não conseguir acessar a tela de administração do WordPress, desative seus plug-ins via FTP . Depois de confirmar que você está lidando com um problema de plug-in, reative seus plug-ins um de cada vez até encontrar o erro. Depois de encontrar o plug-in incorreto, relate o problema ao desenvolvedor.
O que fazer se você estiver fazendo alterações e nada acontecer
Se você está fazendo alterações em seu site e não vê nenhuma delas refletindo em seu navegador, pode ser necessário limpar o cache do navegador. O cache armazena informações sobre o site para tornar mais fácil e rápido carregar na próxima vez que você visitá-lo. Se o navegador não considerar as alterações significativas, ele simplesmente carregará o cache e você não verá as alterações refletidas.
Além de limpar o cache, tente fechar a guia aberta e reabrir o link. Como alternativa, o modo de navegação anônima em um navegador como o Chrome também pode ajudá-lo a ver seu site com as alterações mais recentes refletidas.
Com todas essas orientações em mente, você está bem preparado para solucionar os problemas mais comuns do WordPress.
Então vamos começar!
1. Corrigindo um erro interno do servidor

Um erro interno do servidor (também conhecido como “500 Internal Server Error”) pode ser um dos erros mais confusos que um iniciante em WordPress pode encontrar. Isso acontece quando há algo errado, mas o servidor não consegue identificar o que é. Como a mensagem não informa o que está errado, você deverá conduzir sua própria investigação.
Aqui estão algumas causas potenciais para um erro interno do servidor:
- Arquivo .htaccess corrompido. Esse é o motivo mais comum para um erro interno do servidor. Para consertar, simplesmente acesse a raiz do seu site através do protocolo de transferência de arquivos (FTP) e renomeie o arquivo .htaccess para .htaccess_old. Tente carregar o site para ver se isso resolve o problema. Em caso afirmativo, visite Configurações> Links permanentes para redefinir seus links permanentes. Isso criará um novo arquivo .htaccess para você.
- Problema de plug-in ou tema. Se você suspeitar que está lidando com um problema de plug-in ou tema, tente desativar os plug-ins (conforme descrito acima) e / ou reverter para um tema anterior que estava ativo quando seu site estava funcionando.
- Atingindo seu limite de PHP. Você saberá que atingiu seu limite de PHP apenas quando vir a mensagem de erro após fazer login no painel do WordPress ou carregar uma imagem em seu wp-admin. Se você suspeitar que está atingindo seu limite de PHP que está causando um erro, você pode aumentar o limite de PHP criando um arquivo de texto em branco chamado php.ini. Cole este código no arquivo: memory=64MB. Salve o arquivo e carregue-o em sua pasta / wp-admin / usando FTP. Observe que aumentar a memória resolve o problema apenas temporariamente. Você ainda precisa descobrir o motivo pelo qual seu limite se esgotou. Isso pode ser devido a um plugin mal codificado ou a uma função de tema. Você vai querer pedir à sua empresa de hospedagem na web que examine os logs do servidor para determinar a raiz exata do problema.
Se nenhuma das correções acima funcionar, tente reenviar as pastas / wp-admin e / wp-includes a partir de uma nova instalação do WordPress. Carregue-os usando um cliente FTP e selecione ‘Substituir’ para substituir seus arquivos antigos.
2. Como corrigir um erro ‘403 Forbidden’
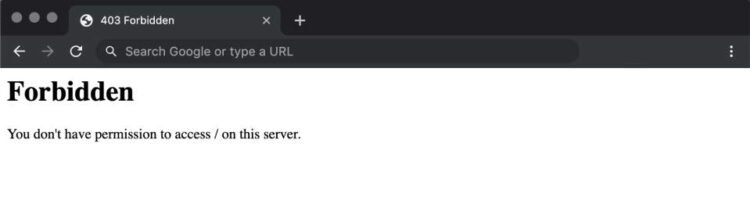
O código de erro 403 Forbidden é mostrado aos visitantes se as permissões do servidor não permitirem o acesso a uma determinada página. Este texto é mostrado quando você encontra este erro:
Além disso, um erro 403 Forbidden foi encontrado ao tentar usar um ErrorDocument para lidar com a solicitação.
Existem muitos cenários diferentes para quando você pode ver esta mensagem de erro:
- Acesso negado na página de login wp-admin ou WordPress .
- Durante o processo de instalação do WordPress.
- Ao visitar qualquer página do seu site WordPress.
Também é possível que você veja apenas ‘Acesso negado’ em vez do status 403 Proibido completo. Você também pode ver ‘O acesso a seudominio.com foi negado. Você não tem autorização para visualizar esta página. ‘.
Na maioria das vezes, a causa desses erros são plug-ins de segurança mal configurados, que podem bloquear vários endereços IP se eles acreditarem que esses endereços são maliciosos (mesmo que não sejam).
Algumas causas adicionais de um erro 403 Forbidden:
- Arquivo .htaccess corrompido.
- Permissões de arquivo incorretas em seu servidor . Todos os arquivos armazenados em seu servidor têm permissões de arquivo, que controlam quem pode acessar arquivos e pastas em seu site. Permissões de arquivo incorretas podem fazer seu servidor web pensar que você não tem permissão para acessar esses arquivos.
- Quando sua empresa de hospedagem WordPress faz alterações acidentais nas configurações do servidor.
Se você acredita que está lidando com um arquivo .htaccess corrompido, procure o arquivo .htaccess fazendo login em seu FTP. Geralmente, está localizado na mesma pasta em que / wp-content / e / wp-includes / estão localizados.
Em seguida, baixe o arquivo .htaccess para que você tenha uma cópia dele e, em seguida, exclua o arquivo existente do seu servidor. Tente acessar seu site. Se isso resolver o problema, confirma que o arquivo .htaccess estava corrompido. Conforme mencionado na correção acima, crie um novo arquivo .htaccess fazendo login na área de administração do WordPress e indo para Configurações > Links permanentes . Salve as alterações.
Se, em vez disso, você acha que o erro 403 foi causado por permissões de arquivo, a solução simples é pedir ao seu provedor de hospedagem para verificar as permissões de arquivo. No entanto, se você quiser fazer isso sozinho (ou estiver lidando com um host inútil), conecte-se ao seu site WordPress usando um cliente FTP. Vá para a pasta raiz que contém todos os seus arquivos do WordPress. Clique com o botão direito na pasta e selecione ‘Permissões de arquivo’ no menu.
Depois de fazer isso, você verá uma caixa de diálogo de permissões de arquivo. Observe que:
- Todas as pastas devem ter uma permissão de arquivo de 744 ou 755.
- Todos os arquivos no site WordPress devem ter uma permissão de arquivo de 644 ou 640.
Defina esses parâmetros de acordo.
Você também pode definir a permissão de arquivo da pasta raiz para 744 ou 755. Marque a caixa ao lado de ‘Recurse em subdiretórios’ e, em seguida, marque a opção que diz ‘aplicar apenas a diretórios’. Clique em ‘OK’ e repita o processo para os arquivos do WordPress.
Tente acessar seu site novamente; o erro 403 deve desaparecer após tentar uma ou ambas as coisas.
3. Como corrigir um erro ‘404 Página não encontrada’ ou ‘Page Not Found’
Um erro 404 é algo que os visitantes do site veem quando visitam uma postagem em seu site que não pode ser encontrada. Isso é causado principalmente por problemas de permalink no WordPress, se o arquivo .htaccess foi excluído ou se algo deu errado com as regras de reescrita.
Para corrigir isso, o proprietário do site deve reconfigurar suas configurações de permalink. Isso é feito acessando Configurações > Links permanentes e clicando em Salvar alterações. Isso irá atualizar as configurações do permalink e liberar as regras de reescrita. Essa correção geralmente resolve esse problema comum do WordPress 99% das vezes.
Se isso não funcionar, pode ser necessário atualizar manualmente o arquivo .htaccess. Faça isso logando em seu FTP e procurando o arquivo .htaccess, que geralmente está localizado na mesma pasta onde / wp-content / e / wp-includes / estão localizados. Torne o arquivo gravável alterando as permissões para 666. Repita a solução original. Não se esqueça de alterar as permissões de volta para 660.
Você também pode adicionar este código ao seu arquivo .htaccess:
1 # BEGIN WordPress
2
3 RewriteEngine On
4 RewriteBase /
5 RewriteRule ^index.php$ - [L]
6 RewriteCond %{REQUEST_FILENAME} !-f
7 RewriteCond %{REQUEST_FILENAME} !-d
8 RewriteRule . /index.php [L]
9
10 # END WordPress
4. Como consertar a ‘Tela Branca da Morte’ (WSoD)
A tela branca da morte (WSoD, como conhecida na comunidade WordPress ) se manifesta como uma tela em branco sem nenhuma informação.
A tela branca da morte geralmente é causada por erros de PHP e / ou banco de dados, especificamente:
- Problemas de compatibilidade com um plugin. Tente desativar e reativar plug-ins para encontrar a raiz do erro.
- Um problema com o seu tema – especialmente se você acabou de ativar um novo tema ou criou um novo site no WordPress. Se você suspeitar que essa é a causa do erro, faça login no painel e ative o tema padrão do WordPress. Se você não conseguir acessar a área de administração, acesse seu site via FTP e procure a pasta / wp-content / themes /. Em seguida, renomeie a pasta do tema ativo.
- O diretório do tema pode estar ausente ou renomeado, o que é uma ocorrência comum para desenvolvedores que acabaram de criar um ambiente de desenvolvimento local e clonaram o banco de dados, apontando para um tema (ou diretório do tema) que pode estar ausente ou renomeado. Se o diretório do tema estiver faltando ou for renomeado, tente acessar wp-login.php ou / wp-admin / como administrador. Você deve ser capaz de ver uma mensagem de erro do WordPress no front-end dizendo algo como “O diretório do tema“ {theme-name} ”não existe.”. Você pode resolver essa mensagem de erro alternando os temas no lado do administrador, renomeando seu diretório ou editando os registros de “tema” e “folha de estilo” em wp_options.
5. Como corrigir o ‘Error establishing a database connection’
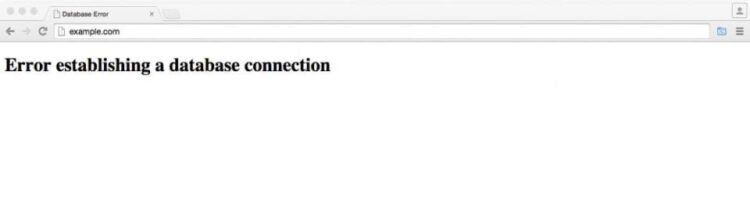
Se você chegar a uma página dizendo “Erro ao estabelecer uma conexão com o banco de dados”, há um problema com a conexão com o seu banco de dados, que pode ser causado por uma série de problemas comuns do WordPress, especificamente:
- Informações incorretas de wp-config.php, causadas por um erro em seu arquivo wp-config.php. Para corrigir isso, verifique o arquivo wp-config.php e certifique-se de que o nome do banco de dados, nome de usuário do banco de dados, senha do banco de dados e host do banco de dados estão corretos. Se você tiver certeza de que sua configuração está correta, tente redefinir sua senha do MySQL manualmente.
- Problemas com seu host. Esse problema pode estar relacionado a qualquer uma das seguintes situações: o servidor está inativo ou o banco de dados atingiu sua cota e foi encerrado. Se você suspeitar de alguma dessas coisas, entre em contato com seu host da web para confirmar o problema.
- Seu site foi hackeado. Se você tentou resolver isso com as ideias de correção anteriores e ainda há um erro, seu site pode ter sido comprometido. Use a Sucuri para examinar seu site para verificar se esse é realmente o caso. Certifique-se de ter plug-ins de segurança em vigor, que verificam seu site sem desacelerá-lo e podem consertar seu site invadido em 60 segundos ou menos. O WordPress oferece algumas sugestões adicionais sobre o que fazer se você descobrir que seu site foi hackeado . Os WP Buffs também têm serviços de emergência WordPress disponíveis 24 horas por dia, 7 dias por semana.
6. Como corrigir falhas de atualização automática do WordPress
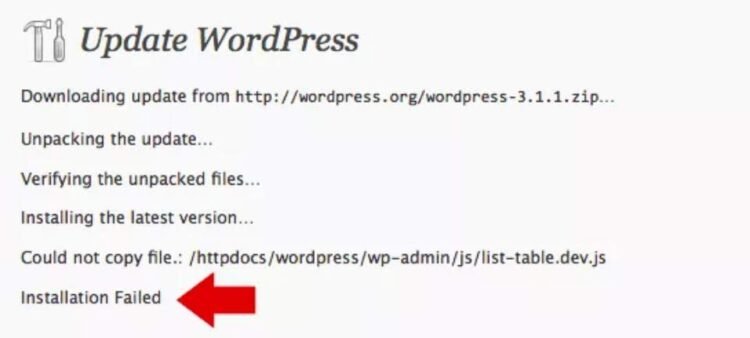
Às vezes, o recurso de atualização automática do WordPress falha e se manifesta como um ou todos os seguintes:
- Uma tela branca sem informações.
- Um aviso de que a atualização falhou.
- Uma mensagem de erro de PHP.
Isso pode ser causado por uma falha na conexão com os arquivos principais do WordPress, problemas de conexão com a Internet durante a atualização ou permissões de arquivo incorretas. Para corrigir isso, atualize seu site WordPress manualmente ou restaure um backup de site anterior em funcionamento e tente novamente.
7. Como corrigir um erro de ‘Connection Timed Out’

O erro Tempo limite de conexão esgotado (Connection Timed Out) ocorre quando o site não tem memória suficiente acessível ou está tentando fazer mais do que o servidor pode gerenciar.
Algumas ideias para corrigir esse erro:
- Aumente o limite de memória em wp-config.php. Peça ao seu provedor de hospedagem para aumentar o limite de memória para você ou, se você se sentir confortável em trabalhar com PHP, pode adicionar esta linha de código ao final do arquivo wp-config.php:
define(‘WP_MEMORY_LIMIT’, ’64M’);
- Aumente o tempo máximo de execução em seu arquivo php.ini. O WordPress oferece instruções detalhadas para fazer isso.
8. Como Corrigir o Travamento no Modo de Manutenção Após uma Atualização
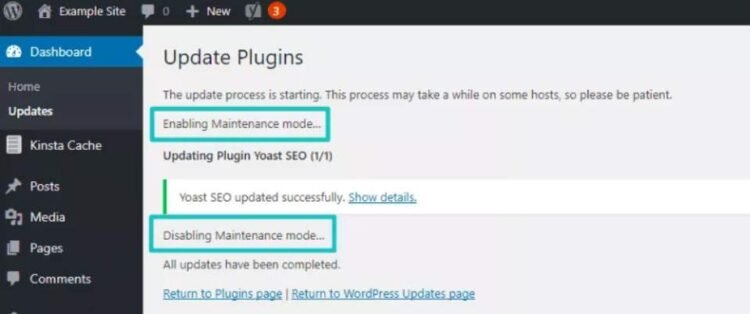
Isso raramente acontece, mas se acontece, acontece quando o WordPress está em modo de manutenção e foi interrompido. Você saberá que esse erro está acontecendo porque verá a mensagem do modo de manutenção persistir em todo o seu site.
Para corrigir isso, simplesmente exclua o arquivo .maintenance do diretório de instalação do WordPress e atualize o seu site.
9. Como corrigir um Erro de Sintaxe (Syntax Error)
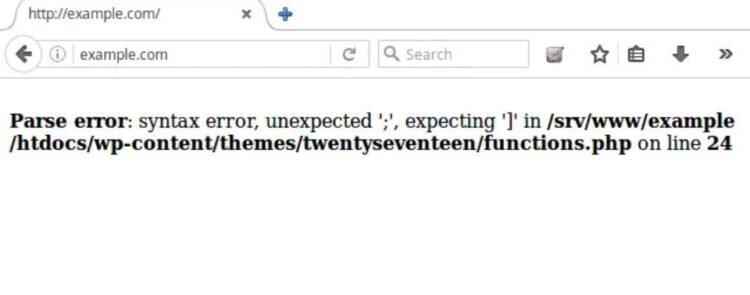
Erros de sintaxe geralmente ocorrem quando você está tentando adicionar trechos de código ao WordPress e pode ter perdido algo ou inserido uma sintaxe incorreta.
Seu navegador pode exibir uma mensagem semelhante a:
Parse error- syntax error, unexpected $end in /public_html/site1/wp-content/themes/my-theme/functions.php on line 278
A mensagem de erro indicará o inesperado encontrado no código, a localização do script onde ocorreu o erro, bem como o número da linha.
Para corrigir o problema, corrija a sintaxe problemática. Na maioria das vezes, geralmente é apenas um colchete ausente ou um caractere incorreto.
10. Como corrigir o bloqueio do administrador do WordPress (wp-admin)

Certamente há momentos em que você pode ficar bloqueado na área de administração do WordPress, especialmente se você esqueceu sua senha e não tem acesso ao e-mail de recuperação.
Outros motivos para ficar bloqueado em sua área de administração do WordPress incluem:
Uma senha incorreta
Isso acontece mesmo quando você digita a combinação correta de nome de usuário e senha, o que pode significar que você foi vítima de um hack e o método usual de recuperação de senha do WordPress pode não funcionar.
Para corrigir isso, você pode redefinir sua senha do phpMyAdmin.
Para começar, faça login no painel cPanel da sua conta de hospedagem WordPress. Clique no ícone phpMyAdmin em Banco de dados. Assim que iniciar, selecione seu banco de dados WordPress.
Neste ponto, ele mostrará a lista de tabelas em seu banco de dados WordPress. Procure aquele com o rótulo “{prefixo da tabela} _users” (ou seja: wp_users) e clique em ‘Navegar’. Procure o nome de usuário cuja senha deseja alterar e clique em ‘Editar’.
Altere o valor em user_pass e substitua por sua nova senha. Na coluna de função, selecione MD5 no menu suspenso. Isso garante que sua senha seja criptografada com o hash MD5 quando armazenada no banco de dados.
Privilégios de administrador perdidos
Se você for o proprietário do site, isso também pode ser causado por um hack. Quando isso acontecer, você poderá entrar na área de administração, mas não verá nenhuma das funcionalidades de administração (por exemplo, a capacidade de fazer alterações em plug-ins ou temas), que acontece quando as permissões são modificadas.
Para corrigir isso, você deve adicionar um novo usuário administrador ao seu banco de dados via MySQL. Como redefinir sua senha via phpMyAdmin, faça login em sua conta e siga os processos descritos na seção acima até chegar à tabela wp_users .
Você precisa fazer uma nova conta, então clique em ‘Inserir’. No formulário Inserir, adicione o seguinte:
- ID: insira qualquer número, mas lembre-se de qual é, porque você usará esse número na próxima etapa.
- user_login : Crie um nome de usuário para acessar o painel do WordPress.
- user_pass : uma senha para este nome de usuário. Certifique-se de selecionar MD5 no menu de funções.
- user_nicename : Adicione um apelido ou outra coisa que você queira usar como referência.
- user_email : Adicione o e-mail que deseja associar a esta conta. Você pode tentar um e-mail diferente, caso o original que você usou esteja comprometido.
- user_url : Insira o URL do seu site.
- user_registered : Selecione a data / hora para quando este usuário é registrado.
- user_status : Defina como 0.
- display_name : Coloque o nome que você gostaria de exibir para este usuário no site (pode ser o seu valor user_nicename, se desejar).
Quando terminar de configurar isso, clique em Ir . Em seguida, vá para a tabela wp_usermeta. Insira as seguintes informações:
- unmeta_id: deixe em branco (será gerado automaticamente).
- user_id: este é o id do usuário que você criou na etapa anterior.
- meta_key: deve ser wp_capabilities.
- meta_value: insira este: a:1:{s:13:”administrator”;s:1:”1″;}
Em seguida, insira outra linha com esta informação:
- unmeta_id: deixe em branco (será gerado automaticamente).
- user_id: este é o id do usuário que você criou na etapa anterior.
- meta_key: deve ser wp_user_level.
- meta_value: 10.
Clique em ‘Go’. Parabéns, você criou um novo nome de usuário. Use isso para fazer login no wp-admin.
Razões adicionais pelas quais você pode ser bloqueado de sua área de administração do WordPress:
- Você instalou um plugin ou código que tenta fazer alterações em sua seção de administração.
- Erro ao estabelecer conexão com o banco de dados.
- Tela branca da morte.
- Erros de PHP (ou erros de sintaxe) geralmente acontecem ao copiar e colar código incorreto de outro site. Se você aplicou um código que o bloqueia do wp-admin, use um programa de FTP para fazer uma correção. Depois de instalar o programa FTP, faça login no seu site. Vá para o arquivo de tema que você modificou (geralmente o arquivo functions.php). Remova o código que você adicionou, reenvie o arquivo e pronto.
11. Como consertar erros de ‘<div> sidebar content’ do WordPress

Um problema que os iniciantes enfrentam é quando a barra lateral, que deveria estar localizada ao lado do conteúdo (à direita ou à esquerda, dependendo do tema), aparece abaixo da área de conteúdo principal do site.
Aqui estão alguns motivos possíveis para isso acontecer e como corrigir esse problema comum do WordPress:
- O código HTML está corrompido / inválido. Simplificando, corrija o código inválido. Isso geralmente acontece quando você não fecha a tag com a tag de fechamento ou adiciona uma tag extra. Para determinar se esse é realmente o caso, abra a página da web onde você vê este erro e clique com o botão direito na página para visualizar o código-fonte. Copie o código e use um programa verificador de validação de HTML para ver se o código HTML é válido ou se você terá que corrigir o erro. Infelizmente, cada tema é diferente e é composto por centenas de arquivos, então isso pode envolver algum trabalho manual pesado.
- O tema foi corrompido. Se a correção acima não funcionar ou se você descobriu que seu código HTML é válido, seu tema pode estar corrompido. Atualize o tema se uma nova versão estiver disponível ou reinstale a versão mais recente do tema.
- Há uma proporção de largura inadequada. Certifique-se de que tudo está certo. Por exemplo, se a largura do seu contêiner é de apenas 960 px, você pode ter uma largura de conteúdo de 600 px e largura da barra lateral de 300 px com margem de 60 px entre eles.
- Propriedade flutuante. Certifique-se de adicionar float: left; e flutuar: direito aos elementos apropriados. Se você não usar CSS adequado, seu conteúdo não será exibido corretamente.
- Arquivo style.css quebrado. Se você não é muito versado neste lado da codificação do WordPress, terá que contratar um desenvolvedor para consertá-lo.
Concluindo
Depois de ler esta lista dos problemas mais comuns do WordPress, você deverá estar equipado para solucionar os problemas do WordPress por conta própria. Para evitar ou minimizar problemas, sempre certifique-se de que o WordPress esteja atualizado e que seu site tenha um backup de trabalho pronto. Além disso, escolha temas baseados em práticas de codificação sólidas e audite plug-ins periodicamente para eliminar aqueles que você não está usando ativamente.
Este artigo foi útil pra voce? Deixe-nos saber nos comentários.